Autocad Quick Reference Guide Autodesk 3d Design
AutoCAD is a leading CAD program, with hundreds of industries using it every day. If you’ve ever tried it out before, you’ll know that the software can seem very advanced if you don’t know what you’re doing. There are so many tools and to get to grips with—not to mention the actual interface.
To help you start off your AutoCAD journey, Scan2CAD have put together a complete guide to learning AutoCAD basics in 1 hour. In this article you’ll learn about AutoCAD’s precision capabilities, basic geometry, modification tools, and even 3D modeling. We’ve also included guides to the basic terminology and some top resources to take advantage of. Though it might seem overwhelming at first, you’ll soon learn that while AutoCAD’s user interface is advanced, it’s designed to be efficient and easy to use. You’ll get to grips with it in no time at all! Table of Contents. AutoCAD Basics: Orientation Before you even start a drawing, you’ll need to get to grips with AutoCAD’s interface, which will probably take 10-15 minutes.
We’re only going to go through a basic orientation of AutoCAD, so it’s important that you test out the interface thoroughly after you’ve completed our guide. Like most software, AutoCAD comes with a basic ribbon toolbar containing drawing tools, modification tools and controls. By default, it’s displayed across the top of the drawing window—you can choose to display it vertically to the left or right of the window, or as a floating palette. The infocenter search bar is located in the top right-hand corner, and can be used to display the communication center panel, product updates and announcements. It’s also possible to receive information from any RSS feeds you subscribe to. You’ll find the command window at the bottom of the drawing window. There, you can execute a command by typing in a command name and pressing Enter, or the Spacebar.
For example, if you want to draw a line, you could type LINE or L into the command window. It is possible to use keyboard shortcuts, which we’ve previously discussed in our. We’ve also created an – the perfect place to get to grips with the fundamentals. For a more visual look at the AutoCAD interface, take a look at the image below.
Can’t read the text? Click on the image for a better look. Image source: Before You Start Drawing There are a few steps you should take before you start a drawing with AutoCAD. Firstly, you should ensure that you’re using the right unit measurements. Go to the big A in the top left-hand corner to bring up the AutoCAD menu. Select ‘ Drawing Utilities‘ ‘ Units‘. You then have the option to pick inches (imperial) or millimeters (metric).
Of course, AutoCAD does use other units, like feet, centimeters or meters, but you should stick to either inches or millimeters to begin with. Secondly, you should start customizing and exploring your Quick Access Toolbar (QAT). This can be found by clicking on the drop down option next to the undo and redo buttons at the top of the toolbar. You can add new tools to your QAT by right-clicking a tool and selecting ‘ Add to Quick Access Toolbar‘. Extra features include:. More commands: this allows you to add commands from a list. You can use this menu to find a tool by its command name.
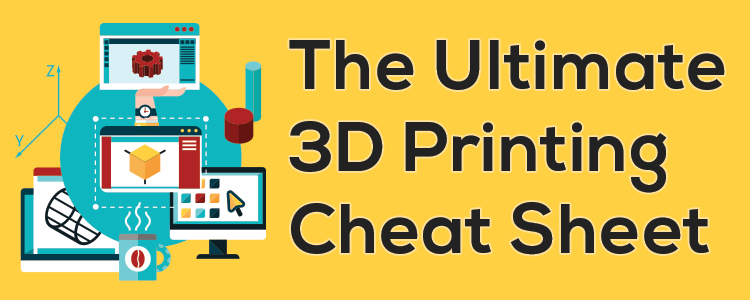
Show below the ribbon: if you need more space, this option will move the QAT below the ribbon which makes it easier to access. Workspaces: if you’re using different workspaces, you’ll need to create different QATs for each, as you can’t show two at once.
Type ‘ CUI‘ into the command window and hit Enter. You can create additional workspaces by right-clicking and selecting ‘ New Quick Access Toolbar’. While you might not know which types of tools you’ll be using the most at first, it’s still a good idea to check out the Quick Access Toolbar. Once you’ve gotten to grips with AutoCAD, you can then customize your QAT to fully suit your needs. If you’re already at the stage where you need to customize your QAT, take a look at the video below covering extra QAT tricks with.
Precision When it comes to AutoCAD, everything requires ultimate precision. You’ll start to notice this when you begin using AutoCAD’s drawing tools, some of which will ask you to specify start points and end points. In some cases, you’ll be able to specify points with just the click of your mouse.
In other cases, however, you’ll need to specify points by using coordinates. This is vital when you need extreme precision—for example, architects require everything to be extremely accurate in their floor plans and blueprints. There are three main coordinate systems that you’ll come across when drawing in AutoCAD:. Absolute coordinates: all input points are specified using standard Cartesian coordinates.
Command: x,y Enter. Relative coordinates: after you’ve entered your first point, your next point can be entered by specifying the next coordinate relative from your first point. Command: @x,y Enter.
Polar coordinates: are used when you need to draw the next point at a specific angle and distance. Command: @distance. Geometry Now onto the actual drawing! AutoCAD comes with a wide variety of basic geometric shapes that you can use in your 2D sketches (we’ll cover 3D shapes in a later section). These objects range from lines to circles and hatched areas. Needless to say, you can’t really complain about the selection.
You can use these objects by clicking on their icons, locating them in the toolbar, or by typing their command into the Command window. We’ve included a short list of basic objects below—bear in mind that there are countless more that you should check out after working your way through this guide.

Lines Command/Shortcut: LINE / L Location: Draw Line The Line command draws a straight line from one point to another. When you pick the start point of the line, you need to specify the endpoint of the line segment on screen.
You can either continue to specify additional line segments or end the line there. If you want to undo a previous line, enter U at the prompt. To end the command, you can press Enter or ESC, or enter C to close a series of line segments. You can choose to pick the position of your lines by using your mouse to click on the screen. If you want to be more precise, you can use coordinates instead. When you type LINE or L into the command window and press Enter, you’ll be prompted to specify a point location by using coordinates. Circle Command/Shortcut: CIRCLE / C Location: Draw Circle Centre, Radius The Circle command draws a circle based on a radius and center point.
The default command requires you to specify a center point and a radius—usually on screen. If you enter CIRCLE or C into the Command window, you’ll be prompted to pick an option where you can specify the center point or click a highlighted command option. Polyline Command/Shortcut: PLINE / PL Location: Draw Polyline A polyline is a connected sequence of line or arc segments created as a single object.
You can use this command to create open or closed polylines. These polylines can have a constant width or different starting and ending widths. Once you’ve specified the first point of the polyline, you can use the Width option to specify the width of all the subsequently created segments. Rectangle Command/Shortcut: RECTANGLE / REC Location: Draw Rectangle The Rectangle command is used to draw a rectangle with sides that are vertical and horizontal. You can specify the position and size of the rectangle by choosing two diagonal corners.
Essentially, a rectangle is a closed polyline that is automatically drawn for you by AutoCAD. Hatch Command/Shortcut: HATCH / H Location: Draw Hatch A hatch is an object that covers an area with a pattern of lines, dots, shapes, solid fill color, or gradient fill. When you start this command, the ribbon will display the ‘hatch creation’ tab where you can pick from a variety of hatch patterns. After you’ve chosen your pattern and the scale, you just need to click inside an area that’s enclosed by objects.
After you’ve created the hatch, you can adjust the area or delete any surrounding objects to create partial hatches. If you like to learn things using a more visual approach, you should try out some YouTube tutorials. There are many channels that cover AutoCAD basics and beginner tutorials—the tutorial below covers AutoCAD’s interface and a few basic commands.
Modifying Once you’ve gotten to grips with AutoCAD’s drawing tools, the next logical step is modification tools. This particular category covers everything from a simple erase command to explode and fillet. If a geometric object isn’t to your liking, you can use these modification tools to create something else entirely. Yet again, AutoCAD has a wide selection of tools on offer. There are simple tools that you’ll undoubtedly be familiar with, including ‘ move‘, ‘ copy‘, ‘ rotate‘ and ‘ erase‘. These tools of course, are rather self-explanatory—you’ll recognize them from a variety of other software. You can use these tools by clicking on their icon, locating them by going to ‘ Home‘ ‘ Modify‘, or by executing their command.
Autocad Quick Reference Guide Autodesk 3d Design Software
To give you a better look at the range of modification tools on offer, we’ve made a table of the top 10 modification tools. Calculus varberg instructor solutions manual. This table also includes icons, command shortcuts and a description of what they do.
Image source: Basic Terminology AutoCAD has a wide selection of tools and capabilities, and with this comes a variety of terms that you might not be familiar with. To help you along your AutoCAD journey, we’ve put together a small list of basic AutoCAD terminology. Don’t worry, you’ll be using these terms like a pro before you even know it! If you come across an unfamiliar term, you can check out the full. Absolute coordinates: a method of inputting points based on the origin. Acad.dwt: default template that loads when you start a new drawing.: a pre-drawn image that you can insert into your drawing. Extent: the outer boundaries of the objects you’ve drawn.
Grid: this can be used as a guide for drawings—you can toggle on/off with F7. Linetype: objects are all drawn with a linetype, e.g.
Solid or dashed. Object: any item in the AutoCAD database, otherwise known as an entity.
Origin: this is the (0,0) point of your coordinate system. Ortho Mode: a mode that only permits you to draw perpendicular lines—you can toggle on/off with F8. Onsnap (Object Snap): the method of ‘snapping’ to precise points on an object. Pan: to move around your drawing by dragging the drawing area. Polar coordinates: a method of inputting points based on distance and angle. Relative coordinates: a method of inputting points based on a start point. Ribbon: the ribbon runs across the top of the drawing space and contains panels.
Snap: a drawing mode that lets you snap your cursor to precise points on a grid pattern. User Coordinate System (UCS): a Cartesian coordinate system that establishes the XY work plane, horizontal and vertical directions. Viewport: a window that lets you view your drawing—you can have multiple viewports to see different areas of a drawing.
Extra Resources. If you’re still looking for a bit of extra reading or official Autodesk resources, check out the list below. Conclusion After reaching the end of this AutoCAD basics guide, you’ve probably come to the frightening conclusion that learning how to use AutoCAD will be a lengthy and challenging process. If that is the case, you’re not entirely wrong. Beginners can find AutoCAD extremely difficult to start with—from its interface, to its wide variety of tools and even its dimension systems. This is without even mentioning the hundreds of command shortcuts and hotkeys that you might have to memorize.
Despite the many demanding steps you have to take to master AutoCAD, however, it’s important not to give up. Take it a step at a time—if you’ve found this guide to AutoCAD basics a bit difficult, bear in mind that we’ve covered a lot in one hour.
You should take the time to fully explore AutoCAD. Don’t be afraid to take risks and test out everything the software has to offer. You can only become an expert in something if you’ve taken the time to figure out how everything works.
There are plenty of resources out there beyond the ones we’ve mentioned—from blogs to YouTube tutorials and official guides. If you put in the effort, it will pay off and you might even become an AutoCAD expert!
Don’t know much about the company behind AutoCAD?